How to Track an iPhone Using "Find My iPhone" Method
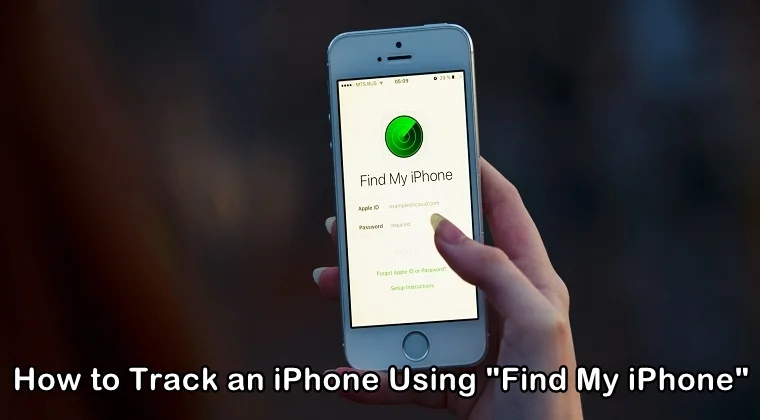
Losing an iPhone is a possibility. Just like that, your iPhone getting stolen is another possibility. In both cases, you can still find out where your iPhone. You just need to follow some essential steps. However, the same steps would be applied if you want to track someone’s iPhone. Now, why would you want to do that?
In this article, we will teach you how to track an iPhone by using the “Find My iPhone” method but we will also explain why you would want to track someone’s iPhone location. It makes complete sense when you have accidentally lost your phone or have put it somewhere and forgotten about it.
It also makes sense in case someone has stolen your iPhone. In such emergency scenarios, you would feel the need to track your iPhone’s location and find it as soon as possible. Situations like these can be alarming because our cell phones store the most important and sensitive data that we would like not anyone to misuse.
Therefore, we must find out about the method that can help us track our iPhone before someone else gets hold of it and can access our private information.
How to Track an iPhone with Different Methods
Now, let us learn how to track an iPhone’s location with Find My iPhone method. You may also come across questions such as how to track an iPhone by phone number. This article will give you the answer to this question as well. Let us study the step-by-step guide to understand how we can track an iPhone using this method.
Using Find My iPhone
“Find My iPhone” is a built-in feature offered by Apple to locate the device in case it is lost, stolen, or you want to find out about someone’s whereabouts. Using this feature, you can easily trace the location of an iPhone.
Following is the step-by-step to using this feature to track an iPhone:
Step 1: Head to the Settings of your iPhone. Typically, in an iPhone, these settings can be found in the form of a gray app that looks like a gear and can be easily found on your home screen.
Step 2: Now, you need to tap your Apple ID. It can be found at the top of the menu that shows your name and image in case you have added one. If you are not already signed in to your account, tap Sign In to your device, enter your Apple ID credentials and then tap Sign In. In case you are running an older version of iOS, you may not require to complete this step.
Step 3: In the third step, you will need to tap iCloud. You can find the button in the second section of the menu.
Step 4: In the next step, you need to scroll down and tap “Find My iPhone.” This button can be found near the bottom of the “APPS USING ICLOUD” section of the menu.
Step 5: Now, you need to toggle on the “Find My iPhone” feature. Once you toggle it on, it will turn into a green color. With this feature, you can find your iPhone or someone’s iPhone location using another device.
Step 6: After you have enabled the “Find My iPhone” feature, you need to bring “Send Last Location” to the “On” position by sliding it right. This will enable your iPhone to send its location to Apple when the phone’s battery is critically low just before it is about to be powered off.
Step 7: Now you can open “Find My iPhone” on another device. You can do this by launching the app on a different mobile device or simply opening iCloud in a web browser.
Step 8: Once you do that, you are required to sign in with your Apple ID. Use the same credentials that you did while signing into your iPhone.
If the app is installed on a device that does not belong to you, you may need to tap Sign Out in the upper-right corner of the phone screen to enter your own credentials and sign in with your Apple ID.
Step 9: Once you have signed in, tap your iPhone. You will see it among the list of devices below the map. The iPhone’s location will be displayed on the map which will zoom in as soon as you select your iPhone.
In case the battery of the iPhone has died or the device has been powered off, it will still show you the last known location of the device. However, you won’t be able to see the current location of the iPhone.
Step 10: Now, you need to tap “Actions” which can be found at the bottom-center of the phone screen.
Step 11: Here you will tap “Play Sound” which can be seen in the bottom-left corner of the screen. In case your iPhone is somewhere nearby, it will play a sound to help you locate the device.
Step 12: You can also tap “Lost Mode.” This option can be found at the bottom-center of the screen. Using this option, you can find your phone if you think someone has stolen your phone or if you have lost it in a place where you think it could be found by someone else.
You have the option of entering an unlock code for your iPhone. Any random number can be set as your code. Remember, do not enter a code that’s related to you. Avoid using your birth date, your driver’s license number or your cell phone number.
You can send a message and contact cell phone number that will be shown on your phone screen.
If your iPhone is active, it will instantly get locked and nobody can reset it without the lock code. This will help you see your iPhone’s current location and any changes in location.
However, if your iPhone is not active and is showing offline, your phone will get immediately locked on power-up. You will receive an email notification and will be able to trace your iPhone’s location.
Step 13: Last but not least, you have the option to “Erase iPhone.” This option can be found in the lower-right corner of the phone screen. If you are worried that you may not be able to find your iPhone or that your private information may be compromised, you can use this option.
By tapping this option, all the data on your iPhone will be erased. This means you won’t be able to use Find My iPhone feature to locate your phone.
You can back up your iPhone to iCloud or iTunes on a regular basis in case you ever need to restore the erased data.








